How do I register a lab for someone else?Updated 6 months ago
Important Note: It is absolutely essential that each person requires a unique account/email when registering labs. Sharing emails will prevent EquiLife from ensuring the correct results are presenting to the correct individual. If you accidentally start a registration using a previously used email for someone else, stop and email [email protected] for assistance.
If you are registering a lab for someone under the age of 18 it would be more helpful for you to read this linked FAQ: How do I create an account for someone under 18?
If you are registering a lab for someone over the age of 18, please follow the process below.
To register a lab for someone else:
1. Before registering and taking the samples, review your lab kit instructions. Some lab tests have specific registration and sample collection requirements.
2. If you need additional guidance on where to register a lab test, here is an FAQ for you to review - Where to register a lab test.
3. You have two options to start the registration process:
Option 1: If you are starting the process from clicking "Register a New Lab" in their MyHealth.Equi.Life account, enter the lab code and select validate.
- Note: Lab codes are found on the Orange Insert Card and via email sent soon after purchase
 Option 2: If you are starting the registration from scanning the QR code, or after you have validated the lab code as shown above, select "I am registering this lab for someone else":
Option 2: If you are starting the registration from scanning the QR code, or after you have validated the lab code as shown above, select "I am registering this lab for someone else":
- Note - If you directly logged into their MyHealth.Equi.Life account, you can click "I am registering this lab for myself" and skip to step 5
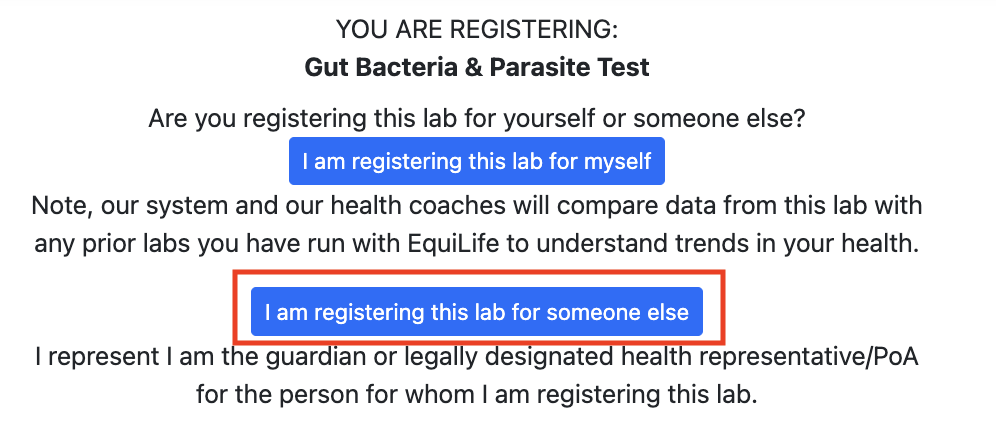
4. If the person you are registering for has an account already, click Existing Account. Or, if they do not have an account, click New Account.
- Note - The message at the top of this screen is very important for preventing result issues caused by sharing emails
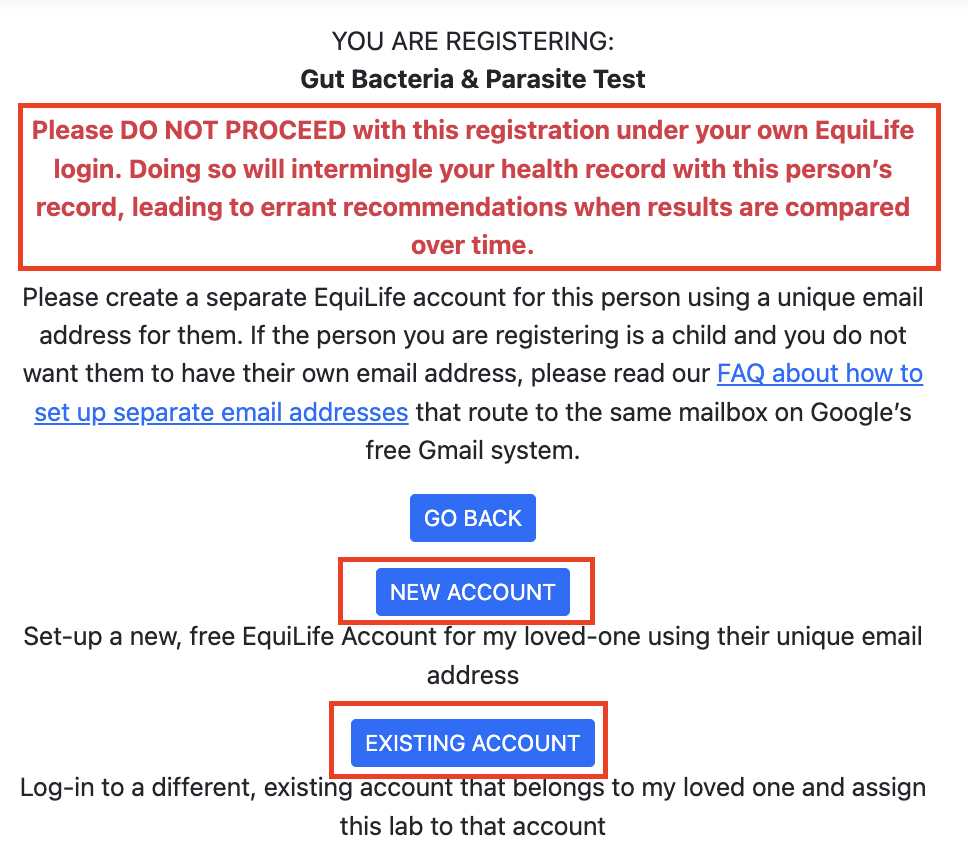
5. If you click existing account, please confirm that it's the name of the person taking the lab. If not, this means you are logged in with the wrong email. Click the log out button at the top right, and proceed to sign in with the correct email for the person you are registering for.
6. If you click New Account, you will be directed to enter a new email and set a password. Once the account is verified, you will be able to log in and register the lab by completing the remaining steps below.
Once logged into the correct account for the person you are registering for:
7. Begin by filling in their Personal Information. Click the blue button on the bottom to continue to the next pages.
- Note - Required fields are marked with an asterisk, and must be filled out to proceed with the registration.
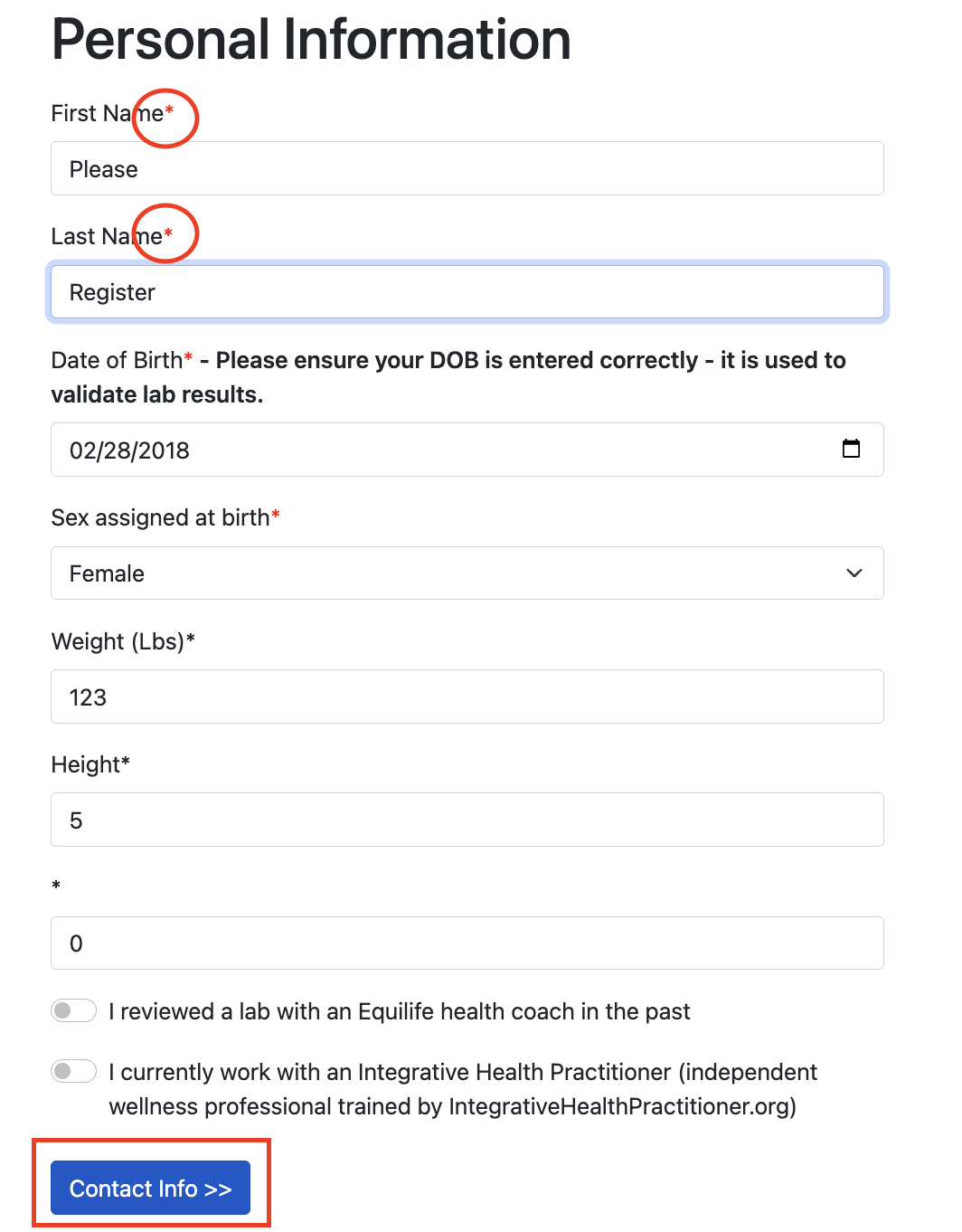
8. The next series of pages include a Wellness Intake. This information helps the Health Coach prepare for the lab review, and to create a Wellness Plan customized to THEIR needs! If you do not feel comfortable sharing this information, that's okay - you can skip over any questions that do not have an asterisk.
- Note - Click the grey button to go back to previous pages to make changes
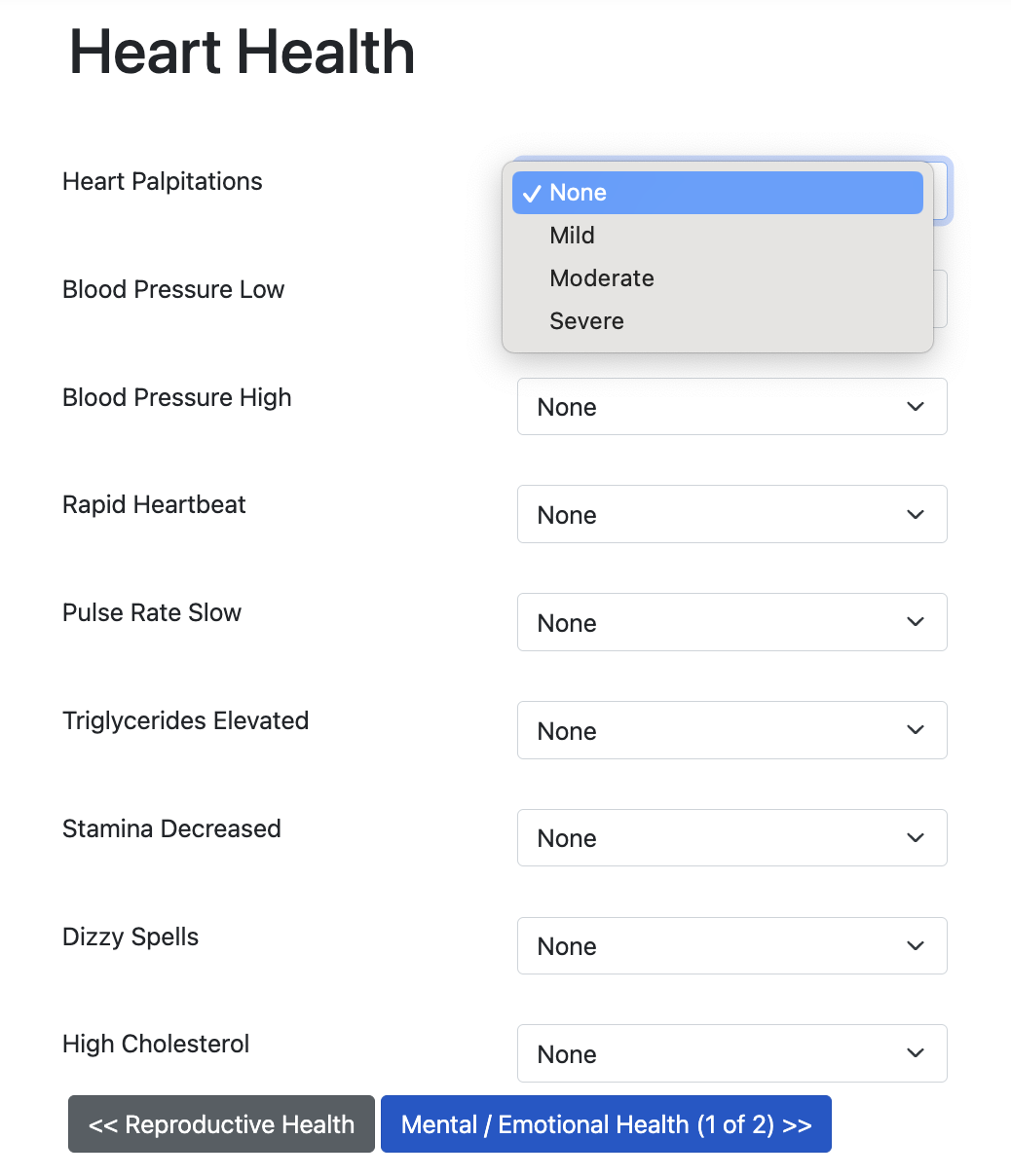
9. The final page of entry is the Sample Collection page, which varies by test type. There's a video at the top with how-to instructions for taking the sample.
10. Registrations include the date/time of sample collections. Plan to take the test and register the same day. This way, the date of collection can immediately be filled in as you are completing your registration. Otherwise, you will need to log back into the registration to enter that information prior to submitting the registration. Click Sign to proceed.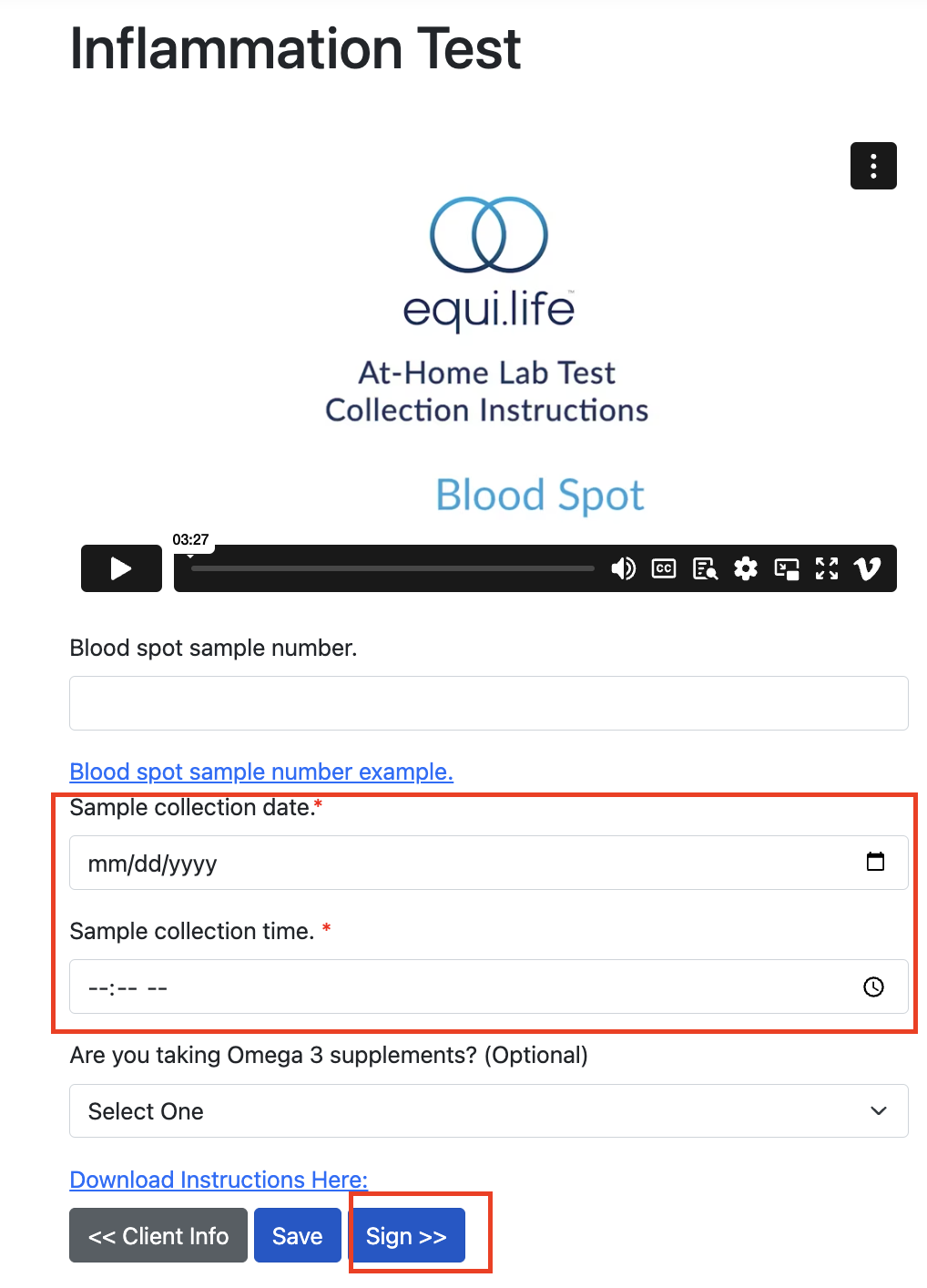
11. Read through the Consent form on the next page. The 2nd circle must be selected to continue.
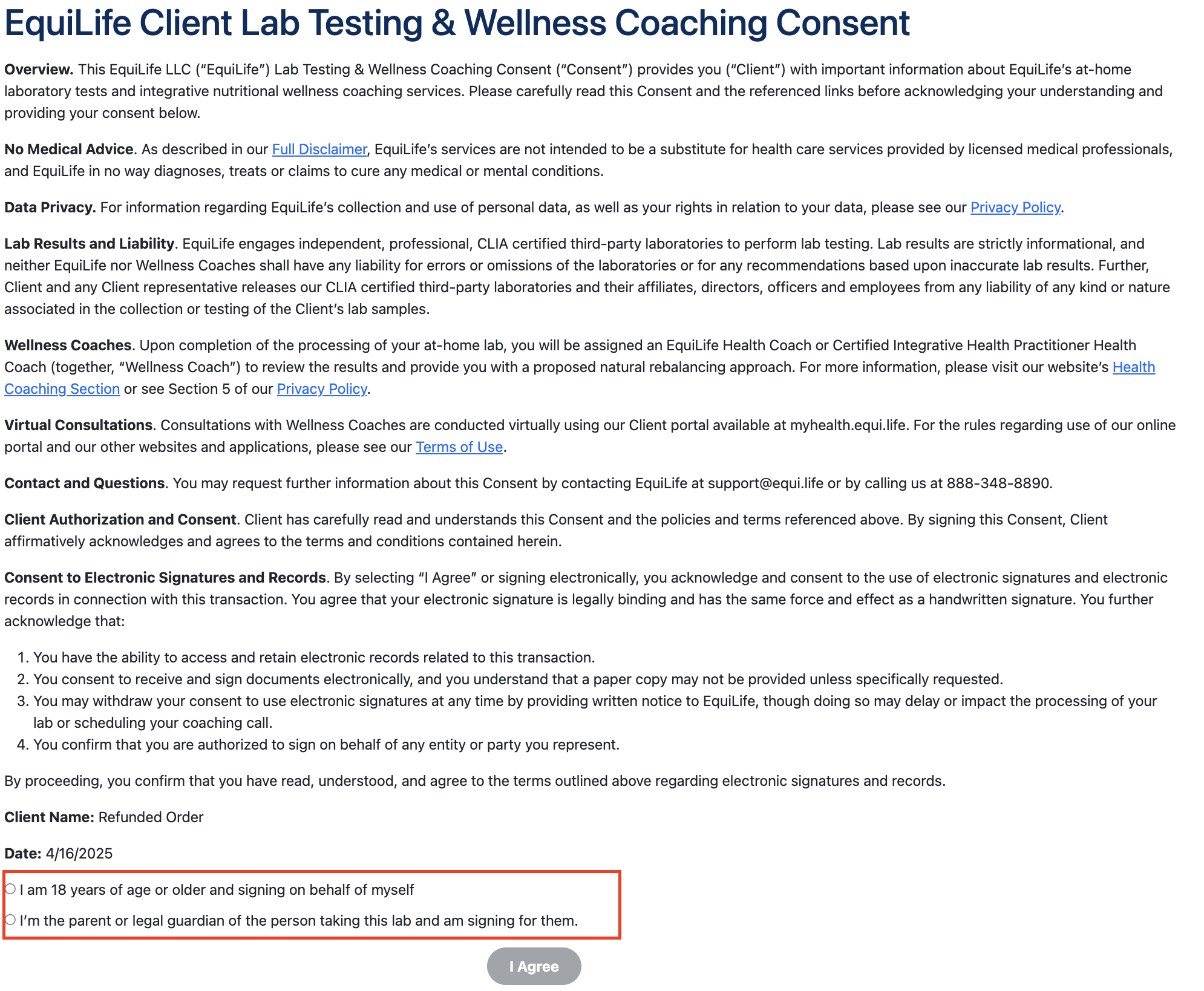
12. Select the 2nd option: "I'm the parent or legal guardian of the person taking this lab and am signing for them". Add your signature, and click "I AGREE" to complete the registration.
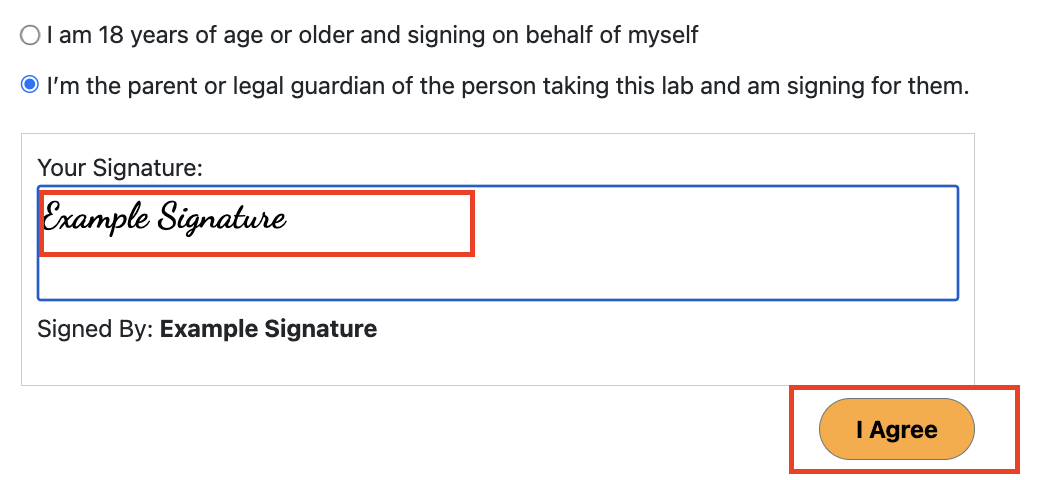
Congratulations! You have just registered the lab and will see this page:
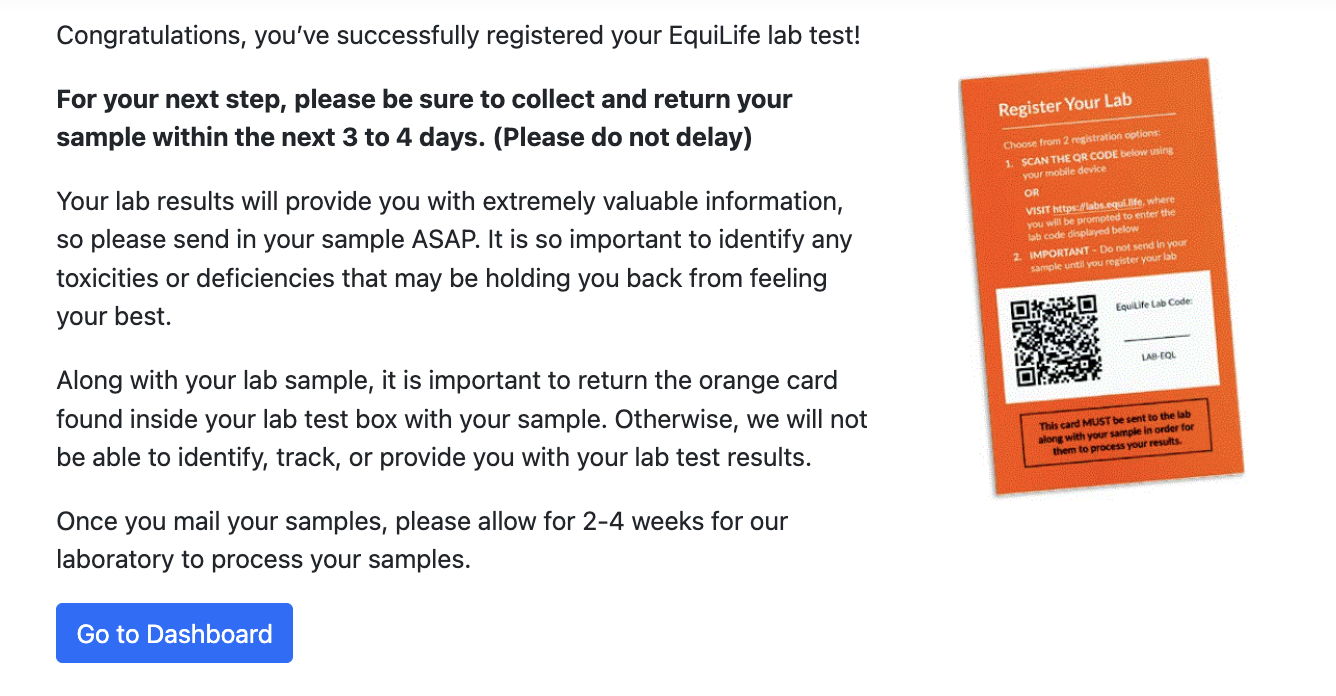
Please note: Testing cannot begin until registration is fully submitted. If the sample is mailed back before you finish registering, the sample will be discarded within 5 days.